Easy Guide to Install Ubuntu On Virtual Machine
- miawatson786

- Oct 26, 2020
- 3 min read
Ubuntu, like any other operating system, keeps introducing updates and improves the performance. You might want to try the Ubuntu operating system regardless of the operating system you currently use. Usually, people believe that it’s a hectic process, while the reality is quite the opposite. Ubuntu’s latest update offers some fantastic features and bug fixes that are most likely to attract more attention from different OS users. If you want to try Ubuntu on your desktop, it is better to install the OS in a VM with the help of Oracle VirtualBox. You can install the OS on an old PC or try dual booting. There are various methods to go about it, and the following guide will help you understand the procedure better.
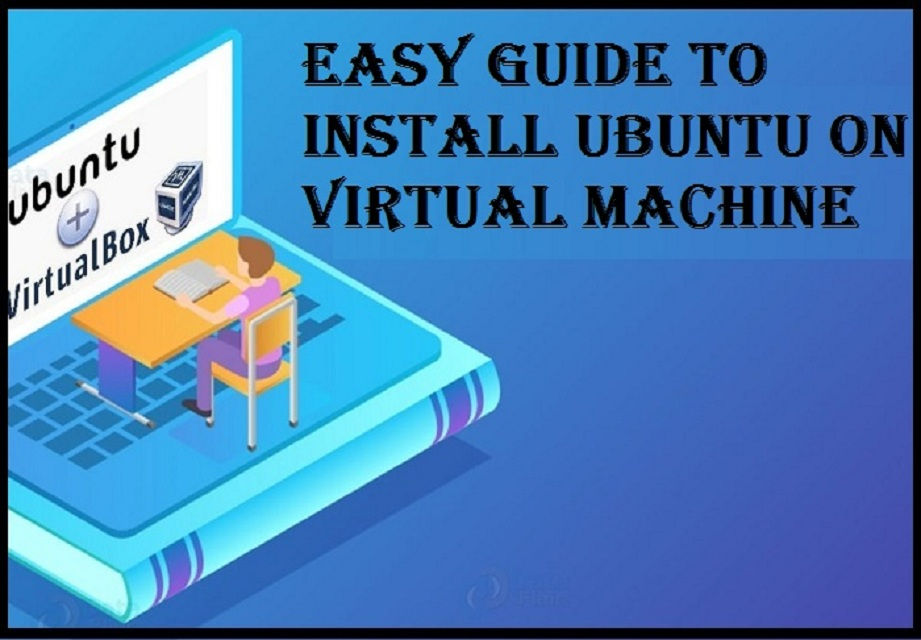
One of the easiest methods for trying Ubuntu is to install it with VirtualBox. You have to start by installing the VirtualBox and then download the Ubuntu ISO file. Next, you need to configure the Virtual Machine and boot Ubuntu in it. Lastly, install Ubuntu on a Virtual Machine. Here are the elaborated steps for this guide:
Install VirtualBox
You have to install the VirtualBox app on your PC. This app is readily available on Linux, Windows, and Mac. However, the installation procedure will vary on the operating system you currently use. So, check the installation guide on the download page of VirtualBox. After a successful installation, you’d be one step closer to installing Ubuntu.
Download Ubuntu ISO File
You will need an installation media on your device to go further with the procedure. Usually, a person needs to burn the ISO file in a USB stick or DVD, but if you choose to install Ubuntu in a virtual machine, you can skip complex steps instead of using the downloaded ISO. Among all the options, it is better to use the Long-Term Support (LTS) version of Ubuntu as it receives updates for almost five years even after the initial release and acts as a flagship OS. So, it is recommended to download the ‘Ubuntu 20.04 LTS.’
Install Configured Ubuntu VirtualBox Disk
This method is also easy if you use the pre-configured disk image for loading in the VirtualBox. Visit ‘www.osboxes.com’ to find the suitable and easy to use disk image for VMware and VirtualBox. The files will be available in Virtual Disk Image (VDI) format so you can quickly load them in the VirtualBox. So, install the Ubuntu 20.04 LTS VDI disk image file. Once done, integrate it with the VirtualBox.
Boot Ubuntu In VM
Before getting into this step, ensure that you have appropriately attached the ISO file to the virtual optical of the virtual machine. Then only you can select the virtual machine and click on Start. The VM will take some time to load. Then, you can either install Ubuntu or get a trial. If you want to try it first, then click on ‘Try Ubuntu.’ Click on Install Ubuntu if you’re sure about installing the OS.
Install Ubuntu In VirtualBox
Ubuntu has now turned into a Live CD version to use it directly, create files, and more, but everything gets stored in the virtual machine’s memory. If you want to install Ubuntu, double click on the Install Ubuntu icon. The installation wizard will start working, and then you can select the hard disk drive of the installed VM. Then, add your language and region, and wait for the VM to reboot. Then, you can hit the Enter key to eject the ISO automatically.
Use this guide for successfully installing Ubuntu 20.04 in VirtualBox. These steps will work on your device regardless of the operating system you use as a ‘host.’
Mia Watson is an avid technical blogger, a magazine contributor, a publisher of guides at Blogs Book, and a professional cyber security analyst. Through her writing, she aims to educate people about the dangers and threats lurking in the digital world. Visit My Site, ratemeas.com



Comments