HOW TO FIX “DEFAULT GATEWAY IS NOT AVAILABLE” ERROR?
- miawatson786

- Jan 29, 2021
- 2 min read
When you are facing some issue network-related, and you will try to fix it via troubleshooting process but sudden you get the “Default gateway is not available” error message on your device. There are some reasons behind this issue like incorrect router frequency, out of date drivers, inadequate security program or incorrect power management settings, etc. Many users are reporting this error. If you are one of them who deal with the same error, then here are some points mentioned below.

Update the Network Adapter Drivers
To update the network adapter drivers, pursue these on-screen steps provided below:
Go to the Cortana search bar and insert ‘Device Manager’ into it.
Then hit the Enter key to invoke the Device Manager.
You should locate the ‘Network Adapters’ option and extend the category.
After that, select the device and right-click on it, then choose the ‘Update Driver’ option.
Now, pick the ‘Search automatically for updated software’ option and allow Windows to install the latest version.
Finally, reboot the system.
Uninstall Antivirus Program
To uninstall the antivirus program, pursue these on-screen steps provided below:
Press the ‘Ctrl+ Shift + Esc’ simultaneously over the keyboard to invoke the Task Manager.
Then select the security program and right-click on it, then choose the ‘End task’ option.
Once again, reach the Windows Search bar, input the ‘Apps & Features’ option, and press Enter.
Now, find the installed program and select the Uninstall button.
Finally, restart the system.
Run the nutshell reset Command
To run the nutshell reset command, pursue these on-screen steps provided below:
Navigate to the Cortana search bar and click on it.
Then type ‘command prompt’ into it and hit the Enter key to invoke the Command Prompt.
Once it opens, right-click on it, then pick Run as administrator.
You should input the pursuing command in the screen of Command Prompt: netsh int ip reset
Now, press the Enter button and restart the system once performed the command.

Modify the Power Settings
To modify the power settings, pursue these on-screen steps provided below:
Reach the Search bar on your system and type ‘device manger’ in it.
Then hit the Enter key to open the Device Manager.
After that, extend the section of ‘Network Adapters.’
You should find the network adapter and click on it.
Now, select the tab of ‘Power Management’ and untick the ‘Allow the computer to turn off this device to save power’ box.
Modify Settings in Power Options
To modify settings in power options, pursue these on-screen steps provided below:
Input ‘control panel’ in the Windows search section on your system.
Then hit the Enter kruto open the Control panel.
You should choose the option of ‘Small icons’ through the ‘View by’ section.
After that, click on ‘Power Options.’
Thereafter, select the ‘Change plan settings’ option.
Navigate to the ‘Change advanced power settings’ and click on it.
You should choose the ‘Wireless Display Adapter’ once and click on the ‘High performance’ option.
Mia Watson is a Internet Security expert and has been working in the technology industry since 2002. As a technical expert, she has written technical blogs, manuals, white papers, and reviews for many websites such as webroot login


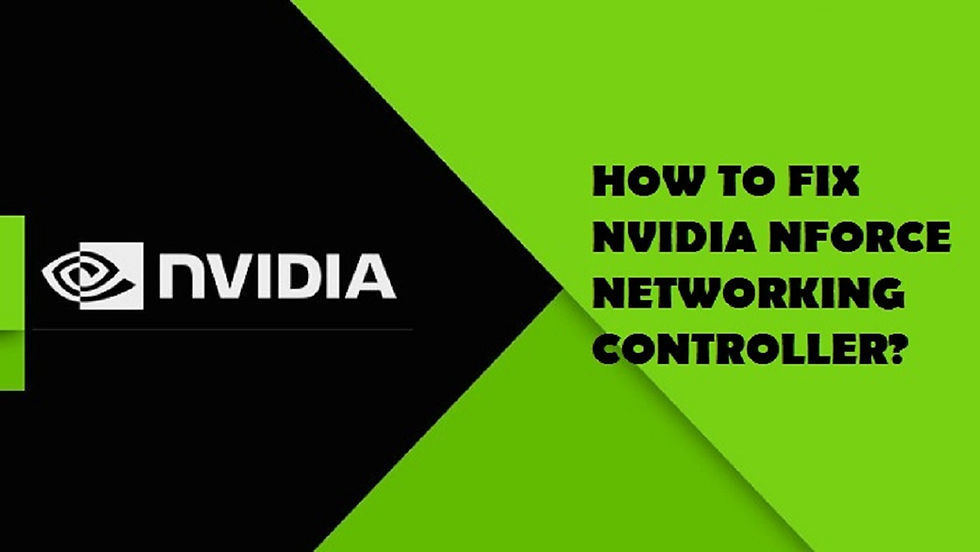
Comments