Microsoft Edge Pinned on Taskbar when Opening Another Window: Here are the Fixes
- miawatson786

- Feb 3, 2021
- 2 min read
A number of users are complaining that when they are trying to pins the MS Edge to the taskbar and utilize the pinned symbol to invoke the MS Edge, but MS Edge opens as a different screen. This issue usually notices after updated the MS Edge. If you are also dealing with the same issue, then here are few points mentioned below.

Update the MS Edge to the Newest Build
To update the MS Edge to the newest build, follow these on-screen directions given below:
Firstly, run the MS Edge browser on your system.
Then select the horizontal ellipsis menu icon.
After that, click on the Settings option.
You should select the ‘About Microsoft Edge’ option.
Reach the right-side panel of the screen and ensure that the Edge is updated to the newest version.
So, you may have to Restart the Edge when updated.
Finally, look at whether the issue is solved.
Re-Pin the MS Edge Browser
To re-pin the MS Edge browser, follow these on-screen directions given below:
Go to the Edge icon on your taskbar.
Then right-click on the earlier pinned icon, then click on the Unpin from Taskbar.
After that, select the MS Edge icon and right-click on it, then pick Pin to Taskbar.
Later, restart the system and check whether the problem is fixed.
Otherwise, unpin the MS Edge within the taskbar, then restart the PC.
Now, reach the Windows Search bar and insert “Edge’ in it and press the Enter key.
Once you get MS Edge from the result, right-click on it, then pick the ‘Pin to Taskbar’ option.
Finally, restart the system and look at whether opening MS Edge within the pinned icon solves it.
Turn off the Internet Explorer 11
To turn off the Internet Explorer, follow these on-screen directions given below:
Hold the Windows button to launch the menu.
Afterward, choose the Settings option.
You should pick the ‘Apps’ option and launch the ‘Optional Features’ option.
Now, extend the Internet Explorer, then choose the button of Uninstall.
You have to wait to finish the uninstallation process.
Once complete the uninstallation procedure, restart the system.
After restarting, check the issue.

Reset the MS Edge to the Factory Defaults
To reset the MS Edge to the factory defaults, follow these on-screen directions given below:
Run the MS Edge browser and select the vertical ellipsis menu icon.
Then choose the Settings option.
You should choose the tab of Reset Settings.
After that, pick the ‘Restore Settings to Their Default Values’ option, then hit the button of Reset.
You should check whether it is displaying the icon over the taskbar.
Otherwise, make a ‘system restore point.’
Finally, remove the contents of the pursuing folder: \Users\%Username%\AppData\Local\Packages\Microsoft.MicrosoftEdge_8wekyb3d8bbwe
In the Windows Search bar, input ‘Windows PowerShell (Admin)’ into it and hit the Enter key.
Once it opens, perform the pursuing command: Get-AppXPackage -AllUsers -Name Microsoft.MicrosoftEdge | Foreach {Add-AppxPackage -DisableDevelopmentMode -Register “$($_.InstallLocation)\AppXManifest.xml” -Verbose}
Finally, run the Edge and check the issue.
Mia Watson is a Internet Security expert and has been working in the technology industry since 2002. As a technical expert, she has written technical blogs, manuals, white papers, and reviews for many websites such as Mcafee Login


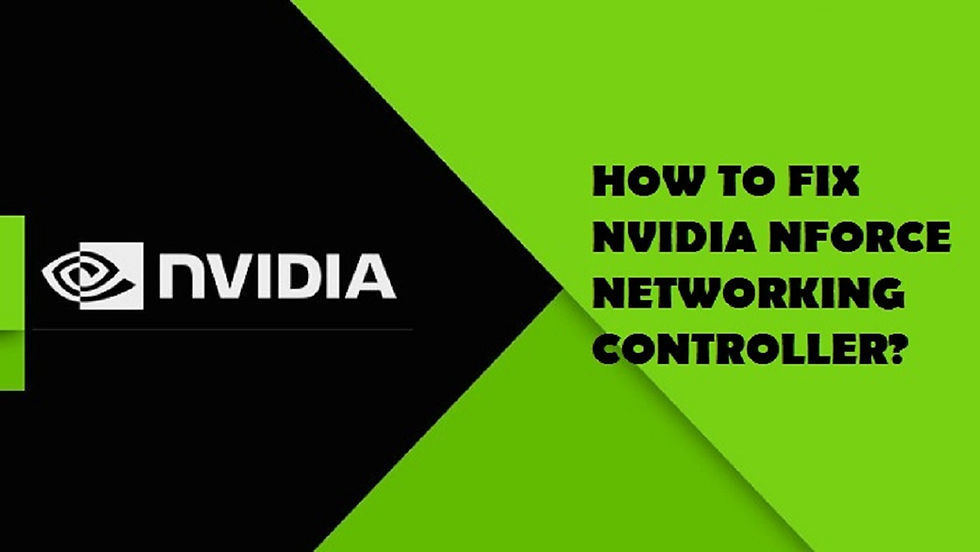
Comments