HOW TO FIX NVIDIA NFORCE NETWORKING CONTROLLER?
- miawatson786

- Jan 27, 2021
- 2 min read
NVIDIA nForce Networking Controller is specially designed to perform on Windows system. It connects the system to Ethernet or a wireless network on Windows 10. Many users report that they are getting “NVIDIA nForce Networking Controller” error due to some hardware associated issues. So, if you want to fix this error, then follow this blog.
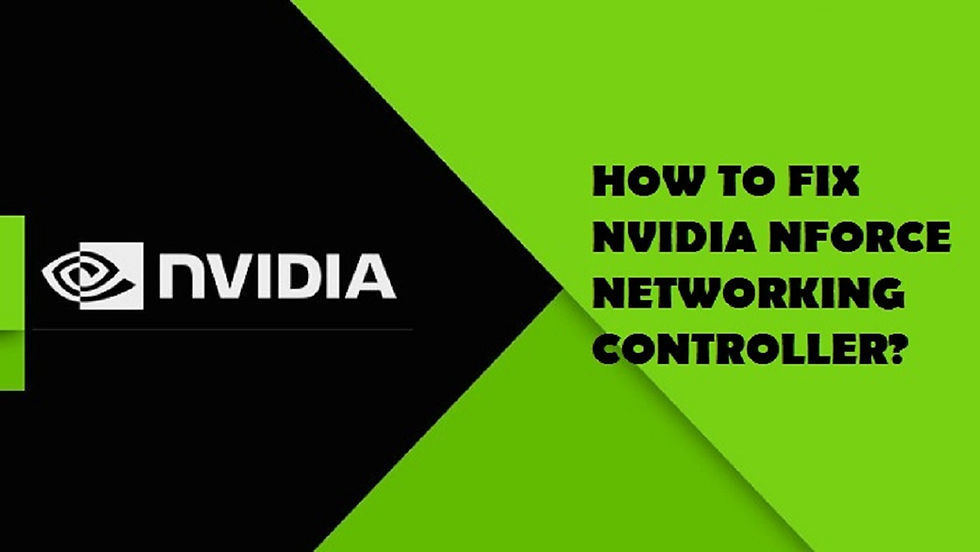
Update the Drivers
To update the drivers, pursue these steps provided below:
Press the Windows button over the keyboard to open the Search section
Thereafter, input ‘device manager’ into it and press the Enter button to invoke the Device Manager screen.
Go to the ‘NVIDIA nForce Networking Controller’ driver and right-click on it.
Then choose the option of Uninstall Device.
Check for the ‘NVIDIA nForce Networking Controller’ driver over the device’s manufacturer site and pursue their steps.
Now, apply and launch the file of installation over the system.
The system may reboot multiple times during the installation process.
Change the Adapter Settings
To change the adapter settings, pursue these steps provided below:
Firstly, hold the Windows button over the keyboard to launch the search bar.
Then insert ‘device manager’ in it and hit the Enter button to launch the Device Manager.
Go to the tab of Advanced and click on it on the screen of Properties.
After that, locate the options of Duplex Mode and Link Speed.
Reach the right panel and modify the option of value to the actual connection speed or Full Duplex, respectively.
Now, save the changes and reboot the device.

Assign Network Settings Manually
To assign network settings manually, pursue these steps provided below:
Navigate to the Windows Search section and insert ‘cmd’ into it.
Then hit the Enter key to open the Command Prompt.
Once you get it, right-click on it, then choose ‘Run as administrator.’
You should insert the pursuing command then hit the Enter button: config /all
Now, press the Win and R hotkeys altogether over the keyboard to launch the Run prompt.
Once it invokes, input ‘ncpa.cpl’ into it and select the OK button.
After that, select the ‘Network and Internet’ option and then click on the ‘Network Connections’ option.
Later, hit on the option of ‘Change adapter settings.’
Finally, select the Properties option and reach the ‘Use the following DNS server addresses’ section, then input the data you noted earlier.
Set the IP and DNS Settings
To set the IP and DNS settings, pursue these steps provided below:
Navigate to the Windows menu and click on the Settings option.
After that, select the ‘Network & Internet’ option.
Go to the ‘Network and Sharing Center’ option and click on it.
You should click on the ‘Change adapter settings’ option.
Select the network connection and right-click on it, then choose the Properties option.
Select the ‘Internet Protocol Version 4 (TCP/IPv4)’ and twice click on it.
Later, select the ‘Use the following DNS server address’ and ‘Use the following IP address’ options.
Now, click on the Apply and then OK buttons to store the changes you made.
Mia Watson is a Internet Security expert and has been working in the technology industry since 2002. As a technical expert, she has written technical blogs, manuals, white papers, and reviews for many websites such as Norton Login



Comments