How to Fix Bluetooth Not Available Issue on Windows 10?
- miawatson786

- Aug 18, 2020
- 2 min read
Windows 10 keeps on launching updates to fix bugs, glitches, and add new features. However, at times, after installing these operating system updates, the Bluetooth feature fails to work. If you run into issues trying to connect to a Bluetooth-enabled device, then follow the steps given below.
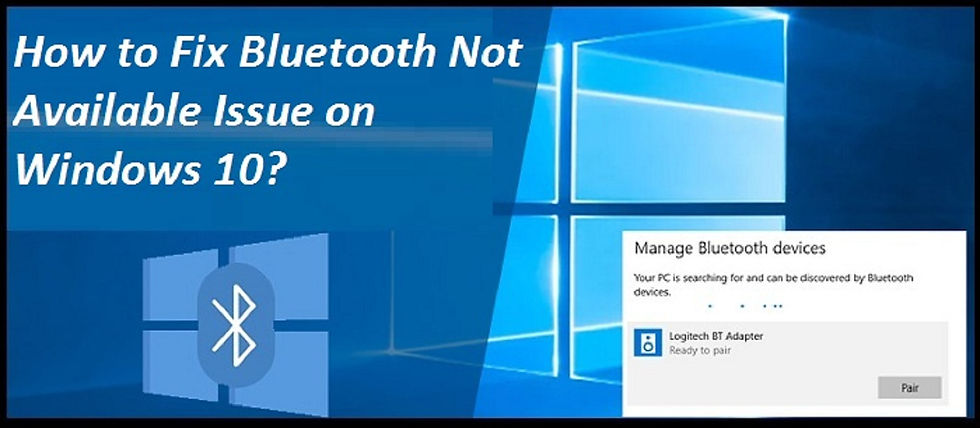
Update or Install the Bluetooth Drivers Again
You should follow these directions given below:
Go to the Windows icon and right-click on it.
Then choose the Device Manager option.
You should extend the section of Bluetooth and choose the ‘Bluetooth device driver’ option.
Thereafter, choose the ‘Update Driver Software’ option and click on the ‘Search automatically for updated driver software’ option.
Wait until the drivers get updated.
Finally, restart the system.
Install the Bluetooth Devices Again
You should follow these directions given below:
Navigate to the Windows icon and right-click on it.
After that, click on the Settings option.
You should choose the Devices button.
Then find the malfunctioning device and choose the ‘Remove device’ option.
Later, choose it once again and click on the ‘Add Bluetooth or another device’ option.
You have to select the device type.
Now, select the Next button and wait until you see that Widows has recognized the device.
Finally, choose the Next button then pursue on-screen directions.
Check the Bluetooth Connection Settings
You should follow these directions given below:
Go to the Windows Search section and input ‘Control Panel’ into it.
Thereafter, launch the section of ‘Hardware and Sounds’ then choose the ‘Bluetooth Devices’ option.
Now, click on the ‘Options’ button, and don’t forget to mark the ‘Allow Bluetooth devices to connect to this computer’ box.
Disable the Airplane Mode and Turn on the Bluetooth Function
You should follow these directions given below:
Select the Windows icon, and right-click on it, then choose the Settings option.
Then, launch the section of ‘Network & Internet’ and choose the ‘Airplane mode’ option.
Thereafter, disable the Airplane Mode and then enable the Bluetooth.
Finally, connect to the Bluetooth device.
Launch Windows Troubleshooter
You should follow these directions given below:
Select the Windows icon, and right-click on it, then pick the Settings option.
Thereafter, invoke the ‘Update & Security’ option and click on the Troubleshoot button.
Go to the Bluetooth option and check it.
Click on Run the troubleshooter.
Now, you have to wait until the troubleshooting process is over.
Turn on Bluetooth Associated Services
You should follow these directions given below:
Hold the Windows and R buttons to launch the Run command.
Then input ‘services.msc’ into it.
Select the service of Bluetooth Support and double-click on it.
You should change the Startup type to Automatic option.
Later, launch the section of Log on, check the ‘Local System account’ box, and select the OK button.
Now, restart the PC.
By following the troubleshooting steps given above, you can easily fix Bluetooth problems in Windows 10.
Mia Watson is an avid technical blogger, a magazine contributor, a publisher of guides at Blogs Book, and a professional cyber security analyst. Through her writing, she aims to educate people about the dangers and threats lurking in the digital world. Read My Site yexter.uk



Comments