How to Transfer Photos from iPhone to Windows and Mac Computer
- miawatson786

- Jul 22, 2020
- 2 min read
Suppose you are using an iPhone and your device storage is full because of high resolutions pictures. In that case, you would like to move all your photos to Mac or PC, but you don’t have any idea how to do it. So, in this situation, you should follow this blog and directions to know how to transfer images from iPhone to a computer.
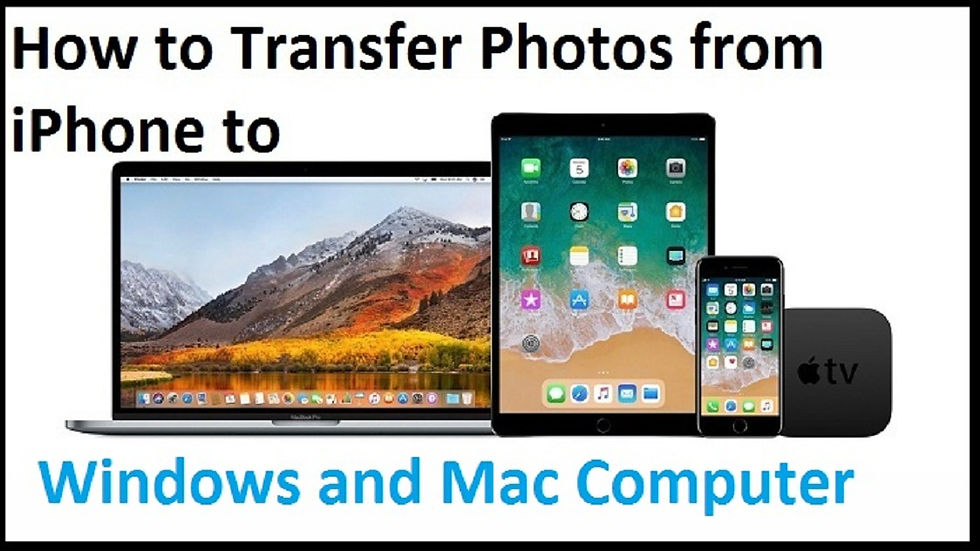
Move Several or Individual iPhone Pictures
Follow the guidelines given here:
Firstly, download the AnyTrans for iOS on the system.
Then launch the ‘AnyTrans’ then link the iPhone to the system using a USB cord.
You should click on the photos album you would like to move to a system such as Recently Deleted, My Photos, Albums etc.
Choose the picture you would like to move and select the ‘Send to PC’ option to get chosen iPhone pictures to the system.
Move Pictures through iPhone to PC via the Photos App
Follow the guidelines given here:
You should connect the iPhone through USB cord then the Photos application should prompt.
Then invoke the Photos application through the Windows menu whether it does not run itself.
After that, open the iPhone and trust your system.
You have to choose the button of Import through the Photos application into the upper right side of the screen.
Select the ‘from a USB Device’ option, which will permit you to import pictures through the iPhone to the system.
This will begin browsing for pictures on the iPhone, select pictures you would like to import then select the Import once more.
Select the picture and then choose the Continue button again.
Choose wherever you would like to store the pictures.
Move Images from iPhone to MacBook
Follow the guidelines given here:
You have to download the newest iTunes version on the Mac.
Then moving images to the Mec needs iTunes 12.5.1 or newer.
After that, link the iPhone through a USB cord.
You have to unlock the iPhone, and the Photos application will launch on the Mac automatically.
In case it doesn’t launch the Photos application through the LaunchPad.
Select the Import section on the upper side of the Photos application then pick images you would like to move to the system and choose the Import Selected option.
Now, you should select the ‘Import All New Items’ option to move all new pictures instantly.
Mia Watson is an avid technical blogger, a magazine contributor, a publisher of guides at Blogs Book, and a professional cyber security analyst. Through her writing, she aims to educate people about the dangers and threats lurking in the digital world. Read My Blog



Comments