Mac: How to Hide Files and Folders
- miawatson786

- Oct 28, 2020
- 3 min read
We often overload the desktop of your Mac’s with multiple files, folders, and whatnot. While adding things on the desktop makes working easier for us, it doesn’t look good when you use your Mac for presentations in the office. You wouldn’t want those confidential and personal files displayed to your whole team, right? If you often find yourself in the same position, hiding those files and folders from your desktop window should be an excellent idea for you. Thankfully, there are lots of ways to quickly hide and unhide the files or folders from your Mac’s desktop. So, you can use whichever suits you the best. Read this article to learn all the ways possible.
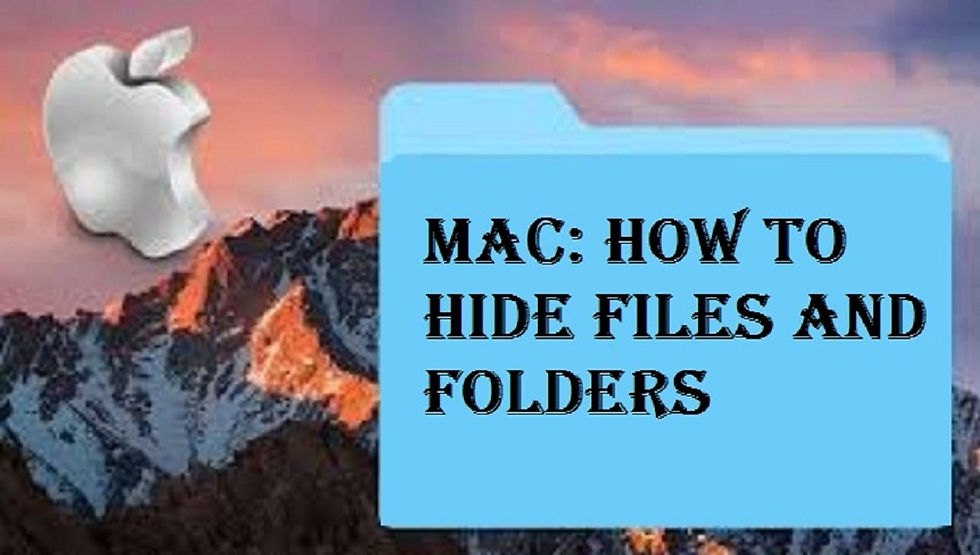
Use System Commands to Hide Files
macOS does allow users to hide files, folders, desktop icons, and a lot more. However, the users will have to enter the Terminal to do so. As difficult and complicated it might sound, you can do with the instructions given below.
Step 1. Start by opening the Terminal on your Mac.
Step 2. Now, type the command mentioned below, but don’t hit the Enter key yet:
chflags hidden
Step 3. Go to the file or folder that you wish to hide, click on it to select, and drag it to the Terminal window.
Step 4. This will bring the path of the file or folder onto the Terminal window. Now, you can hit Enter, and you will see a hidden flag on the file.
Step 5: If you ever feel like removing the hidden flag, you can do so by repeating the process with a little change in the command that you enter in the Terminal window. This time your command should be as following:
chflags nohidden
Using a Period to Hide Files
Usually, if a file or a folder has a period (“.”) in its names, it will automatically be hidden from the Finder. That means if you want to hide a file from a casual view in the Finder, then you can add a period to its name by using the Terminal. Here is how to do this:
Step 1. Start by opening the Terminal on your Mac.
Step 2. Enter the cd command to go to the file or folder you wish to hide.
Step 3. Now, enter the command mv to “move” the file that you wish to hide.
Your file will now be hidden from the Finder view.
Step 4: To unhide the file, use the following command in the terminal:
mv .folder
Hide Desktop Icons Using the Terminal
Step 1: Start by opening the Terminal on your Mac.
Step 2: Enter the following command to hide the icons on your desktop:
defaults write com.apple.finder CreateDesktop false
killall Finder
Step 3: Exit the Terminal, and you will find a blank desktop screen without any icon on it.
Hide Device Icons Using the Finder
Step 1. Go to the “Finder” menu located towards the top of your screen to open “Preferences.”
Step 2. Select the General tab to see a list of visible items on your desktop under the “Show these items on the desktop” section.
Step 3: Deselect all the items to hide them from your desktop screens.
Step 4: If you need some of those icons back on your desktop screen, you need to repeat the same procedure and simply check the boxes again next to the icon names.
Set the Visibility Attribute to Invisible
Step 1. Go to the Mac’s Terminal.
Step 2. Type the command mentioned below without hitting the Enter key yet:
setfile -a V
Step 3. Navigate to the file you wish to be invisible, click on it to drag it into the Terminal.
Step 4. Now, you can hit the Enter key to execute the command.
Step 5. If and when you want to undo the previous command, enter the one following:
setfile -a v file.txt
Hide the Files in the System Folders
This is the best trick to prevent a snooping user from accessing important files. Here is how:
Step 1. Open the Finder to select the “Go” menu.
Step 2. Open the “Library” menu to open the System folder.
Step 3. Here, create a new folder, and give it a name.
Step 4. You can drag your confidential files to this folder to keep them safe.
We hope that you learned enough techniques to hide your files and folders from your Mac’s screen. So, when that snoopy friend, cousin, or niece tries to sneak into your computer now, he/she will find nothing but a blank screen.
Mia Watson is an avid technical blogger, a magazine contributor, a publisher of guides at Blogs Book, and a professional cyber security analyst. Through her writing, she aims to educate people about the dangers and threats lurking in the digital world. Visit My Site, store-address.com
Source: Mac



Comments